15. Creating a New Page
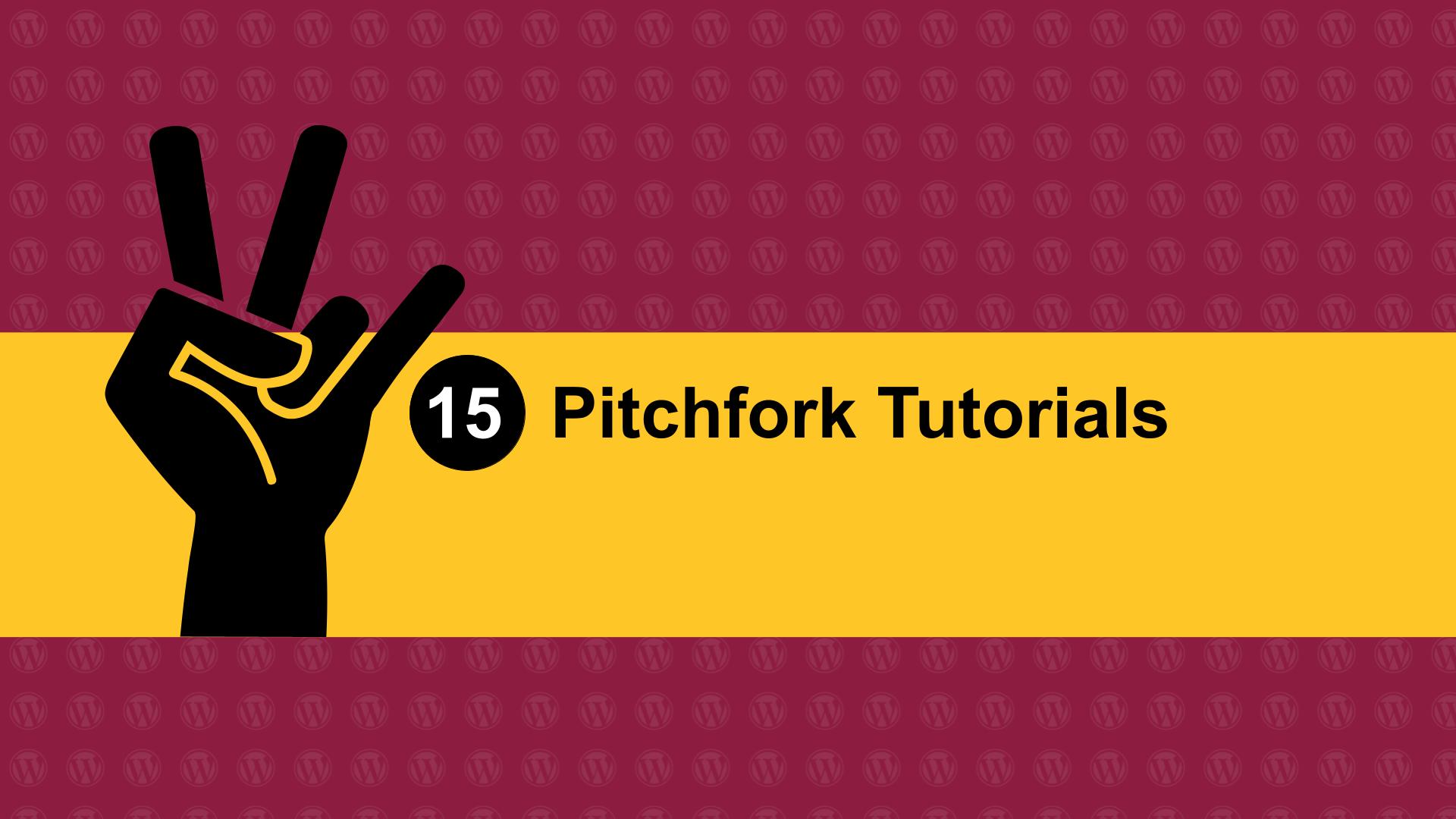
Create a new page with a title and basic content, then save your draft or publish your page.
Add a new page
In the left-hand menu in the dashboard, go to Pages > Add New Page.
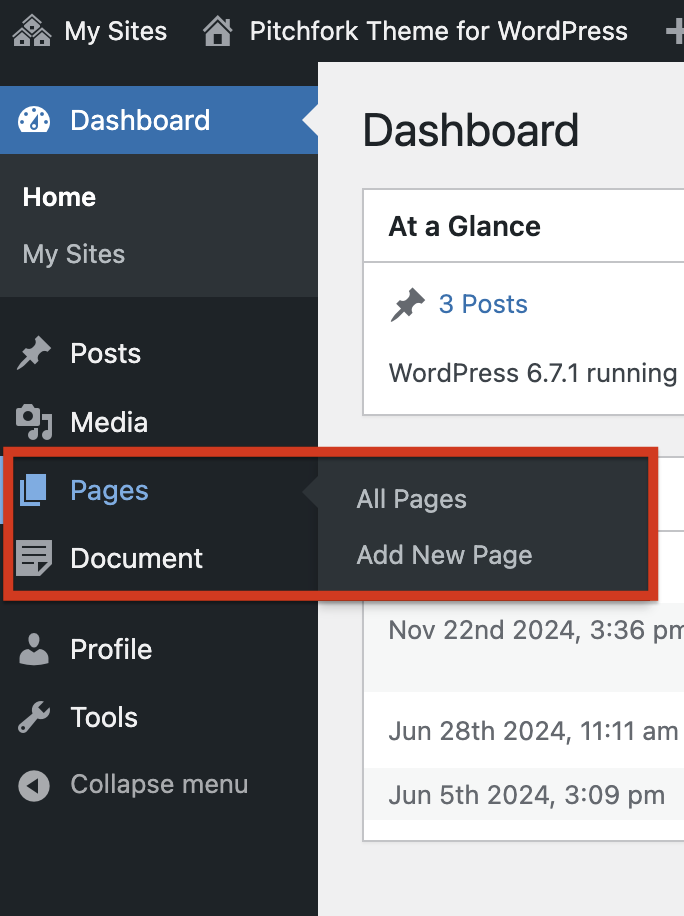
Or click Pages, and then click the Add New Page button.
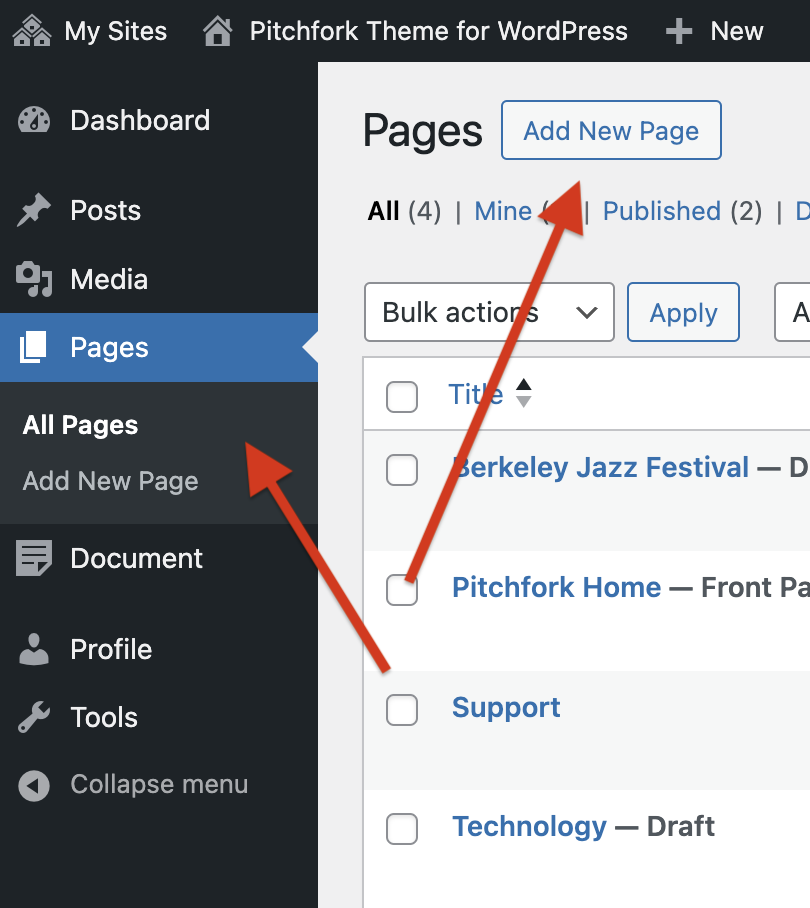
Add page title
When the new page opens, you’ll see the “Add title” field. Click into the title field and type in the title of your new page. This will be the page’s name in the site’s menu so use title case (each significant word capitalized).
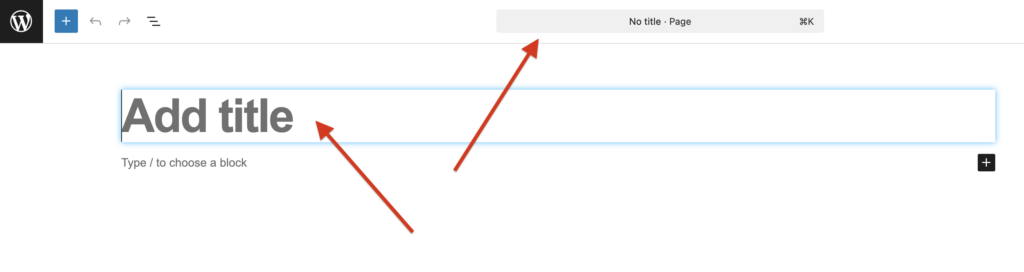
Add content
Below the title field is the content editor. Here, you can enter the text, images and other content you want to appear on your page using blocks.
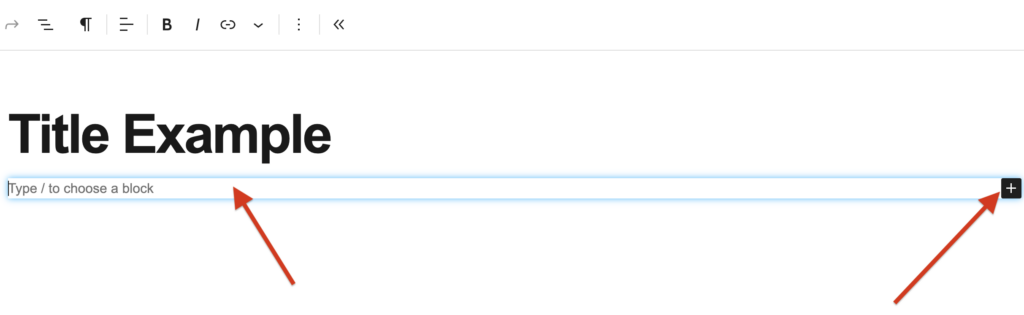
Use the Document Overview (also known as List View) in the left editor panel to keep track of your content as you build your page. This tool provides a clear outline of all headings and blocks, helping you maintain a well-structured and easily navigable layout.
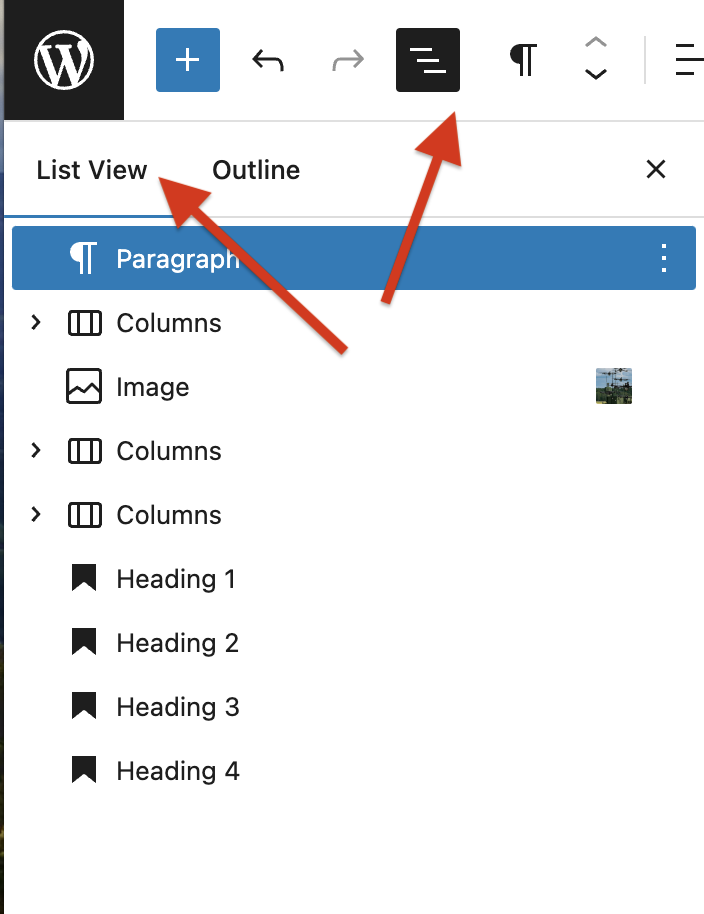
Save draft or publish a page
When you are done adding content, you can Save draft or Publish your page.
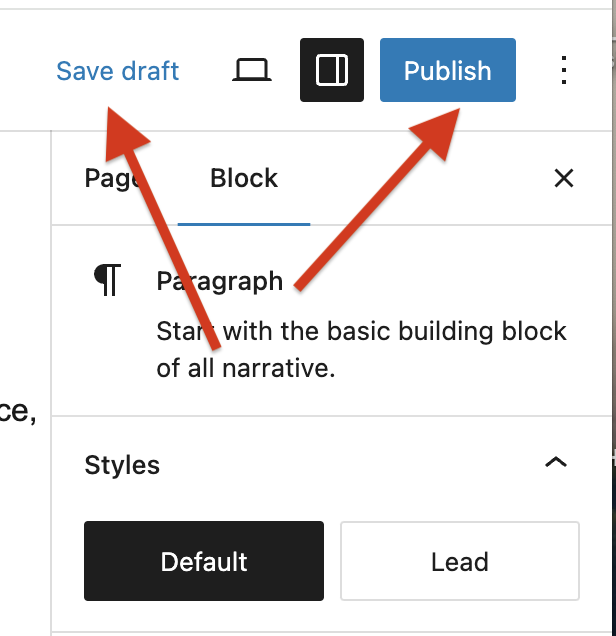
More information
For information about specific page layout blocks and content blocks, see our other tutorials.